|
|
 |
AVM Recover Tool |
 |
AVM Recover Tool herunterladen
Das AVM Recover Tool können Sie vom AVM FTP-Server herunterladen:
- AVM FTP-Bereich. Das Recover Tool findet sich im jeweiligen Unterverzeichnis des Fritzbox-Typs "/x_misc/". Beispiel für die 7050:
- Linkliste zu Firmware und Recover zu den jeweiligen Fritz!Boxen.
Forum zum AVM Recover Tool
|
 |
Sicherung der aktuellen Einstellungen |
 |
Einstellungen sichern
Um später auf die bisherigen Einstellungen zurückgreifen zu können empfiehlt es sich vorab eine Sicherung vorzunehmen.
Gehen Sie hierfür in das Fritz!Box Menü:
"System/Einstellungen sichern":
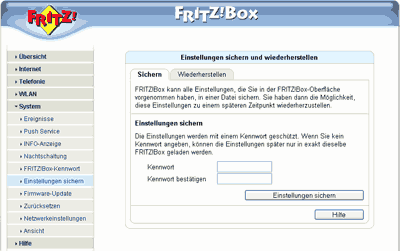
Sichern Sie Ihre Einstellungen unbedingt mit einem Kennwort, so dass Sie später auch auf anderen Firmwareversionen die Einstellungen wiederherstellen können!
|
 |
Alle Fremdprogramme auf der Fritz!Box löschen |
 |
"debug.cfg" leeren
Alle installierten Zusatzprogramme werden in der debug.cfg gesichert. Um alle installierten Programme auf der Fritz!Box (wie zum Beispiel den LCR Auto Updater) zu entfernen muss diese debug.cfg Datei geleert werden.
Es gibt zwei unterschiedliche Wege die debug.cfg zu leeren. Indem Sie ein Installationsimage via Firmwareupdate einspielen oder die Befehle per Telnetverbindung manuell eingeben.
- Via Firmwareupdate Datei:
Dazu installieren Sie via Firmwareupdate die "TelefonSparbuch_clear_debug.image" Datei, welche die debug.cfg vollständig leert.
- In der neuen AVM Firmware ab Vxx.04.03 ist unter dem Menüpunkt System/Firmwareupdate die Option "Update-Datei angeben" nur zu sehen, nach dem unter System/Ansicht die Expertenansicht aktiviert wurde!
- Für ein Firmwareupdate der Fritz!Box gehen Sie im Menü der Fritz!Box (http://fritz.box) in den Abschnitt "Einstellungen/System/Firmware Update". Dort können Sie den Speicherort der LCR Updater TAR Datei angeben (Button: "Durchsuchen"). Anschließend starten sie das Update ("Update starten").
"clear_debug.image" Datei auswählen:
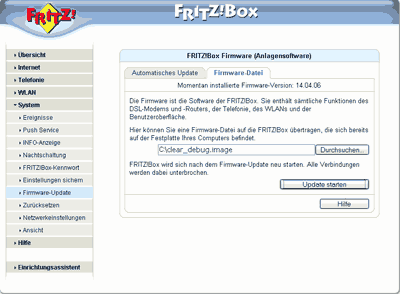
Firmware Update fortsetzen bestätigen:
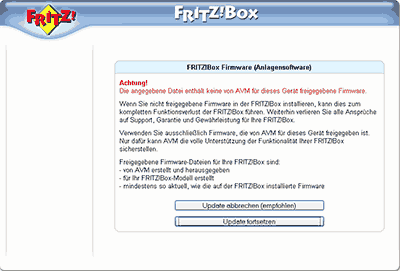
Fritz!Box wird neu gestartet:
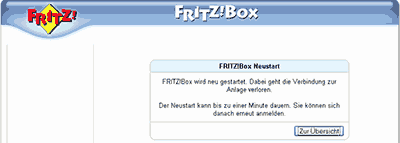
- (oder) Via TELNET:
Sofern Sie noch nicht Telnet auf der Fritz!Box aktiviert haben, so können Sie das, indem Sie folgenden Code in ein an die Fritz!Box angeschlossenes Telefon tippen:
- Telnet aktivieren:
#96*7* - Telnet ausschalten:
#96*8*
Telnetverbindung aufbauen: Rufen Sie dazu unter Windows die "Eingabeaufforderung" auf und geben dort dann ein:
In der dortigen Telnetverbindung geben Sie dann folgende Befehle ein:
- echo >/var/flash/debug.cfg
- reboot
|
 |
Fritz!Box korrekt mit dem PC verbinden |
 |
Fritz!Box via LAN A mit dem PC verbinden
Sollte Ihre Fritz!Box mehrere LAN Anschlüsse haben (zum Beispiel bei den Modellen 7050, 7170, ...), so muss die Fritz!Box über LAN A mit dem PC, von dem aus sie das Recover Tool anwenden, verbunden sein.
Wenn Sie die Fritz!Box mit einem anderen als das von AVM gelieferte rote Netzwerkkabel an den Computer
anschließen, verwenden Sie ein gerades Netzwerkkabel. Verwenden Sie kein gedrehtes Kabel (Crosslink-, Crossover-Kabel).

Netzwerkeinstellungen anpassen
(Dieser Eintrag muss noch überarbeitet werden:) Die Netzwerkadresse muss zwischen 192.168.178.2 und 192.168.178.253 eingestellt sein. "Subnetzmaske" ist 255.255.255.0 und "Standardgateway" ist 192.168.178.1
|
 |
Mögliche Fehlerquellen schließen |
 |
Bekannte Probleme und die Lösungen
|
 |
Recover ausführen |
 |
 |
Recover abgeschlossen / Einstellungen wiederherstellen |
 |
Einstellungen wieder herstellen
Nach dem Recover sind alle Einstellungen auf den Auslieferungszustand zurückgesetzt worden. Spielen Sie Ihre gesicherten Einstellungen über den Fritz!Box Menüpunkt "System/Einstellungen sichern/Wiederherstellen" ein oder geben Sie die Einstellungen manuell ein.
|
 |
Fehlermeldungen und Lösungen |
 |
Fehlermeldung: Auslesen der Version gescheitert
Im Fenster "Protokoll" wird die Fehlermeldung "Auslesen der Version gescheitert!" angezeigt und das Wiederherstellungsprogramm wird nicht weiter ausgeführt.
Das Recover-Tool kann die Netzwerkkarte nicht lokalisieren, mit der die Fritzbox verbunden ist. Sie müssen alle Netzwerkgeräte deaktivieren, die nicht mit der Fritzbox verbunden sind.
Sehr selten lässt sich das Deaktiveren eines Gerätes nicht in Windows selbst lösen, sondern es muss im PC-Bios eine der Onboard-LAN-Schnittstellen (auch einige TV-Karte registrieren sich als Netzwerkkarte) deaktiviert werden.
Warum muss das gemacht werden? Für das Recover spielt die eingestellte IP-Nummer der Fritzbox keine Rolle. Bei der kurzen Netzverbindung beim Start der Fritzbox kann das Recoverprogramm auf die FritzBox zugreifen, sobald die FritzBox die Verbindung wieder trennt ist sie bereits weiter hochgefahren und kann vom Recoverprogramm nicht mehr erfasst werden. Während der kurzen Startphase hat die Fritzbox immer die IP 192.168.178.1.
Wenn die Netzwerkverbindung auf Halfdublex und 10 MBits/s eingestellt ist, so erleichtert dies unter Umständen das Auslesen der Software, da kein automatisches aushandeln erforderlich ist.
Netzwerkgeräte mittels des Windows-Gerätemanagers deaktivieren:
- Wiederherstellungsprogramm nach Fehlermeldung beenden
- Windows Geräte-Manager starten "Start / Einstellungen /
Systemsteuerung / (Leistung und Wartung) / System / (Register):Hardware /
Geräte-Manager".
- Ordner "Netzwerkadapter" öffnen, dann den LAN-Netzwerkadapter, der
mit der FRITZ!Box verbunden ist wählen (Doppelklick oder rechte Maustaste und Eigenschaften wählen), und die Registerkarte mit den
erweiterten Einstellungen wählen.
- Eigenschaft zum Einstellen der Übertragungsrate wählen (trägt eines der Begriffe:
"Übertragungsrate/Duplexmodus", "Verbindungstyp", "Connection Type", "Media Type").
- Den Wert auf "10 MBit/s, Halfduplex/Halbmodus" einstellen.
- Eigenschaften dieser Netzwerkkarte schließen.
- Alle anderen Netzwerkgeräte deaktiveren, indem das Eigenschaftsfenster der jeweiligen Karte geöffnet wird und unter der Registerkarte: "Allgemein" die Option bei "Geräteverwendeung:" einstellt wird auf "Gerät nicht verwenden: deaktivieren".
- Eigenschaften der Netzwerkkarte schließen.
- Sicherstellen, das die Vorgaben der Netzwerkangaben für die Netzwerkkarte, welche mit der Fritzbox verbunden ist, wie in der Anleitung eingstellt sind: "Die Netzwerkadresse muss zwischen 192.168.178.2 und 192.168.178.253 eingestellt sein. "Subnetzmaske" ist 255.255.255.0 und "Standardgateway" ist 192.168.178.1"
- Wiederherstellungsprogramm starten.
- Nach dem erfolgreichen Recover die deaktvierten Geräte wieder aktivieren, damit diese wieder verwendet werden können
|
|
| |
|